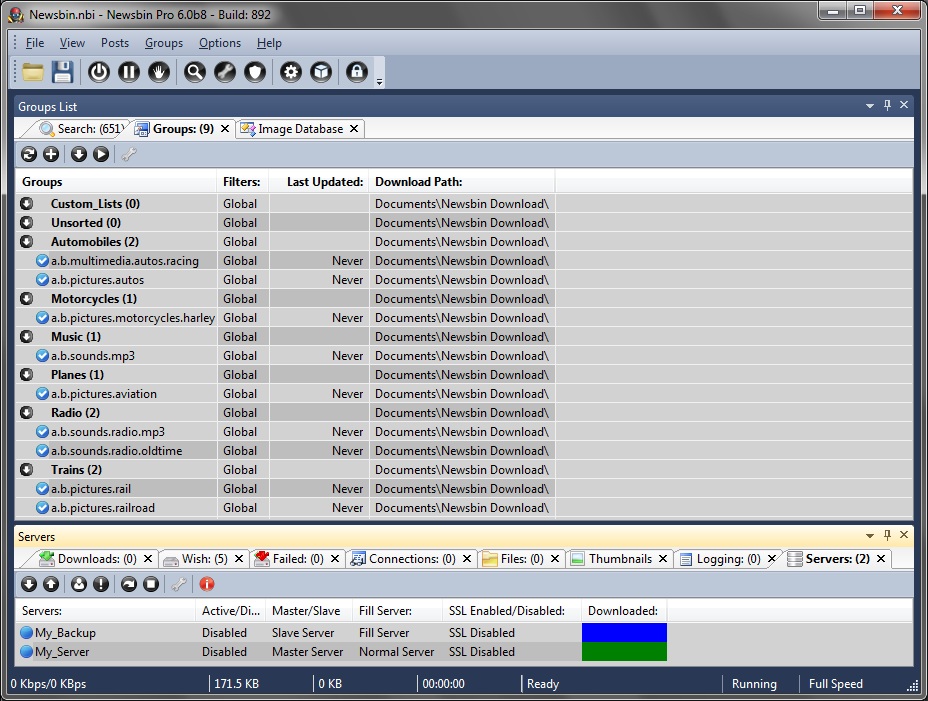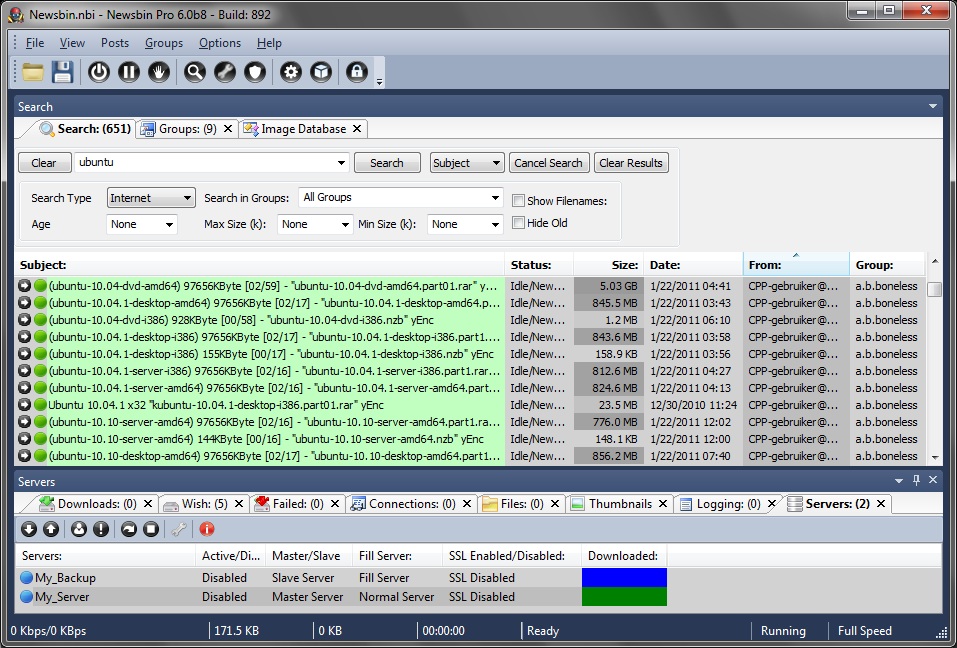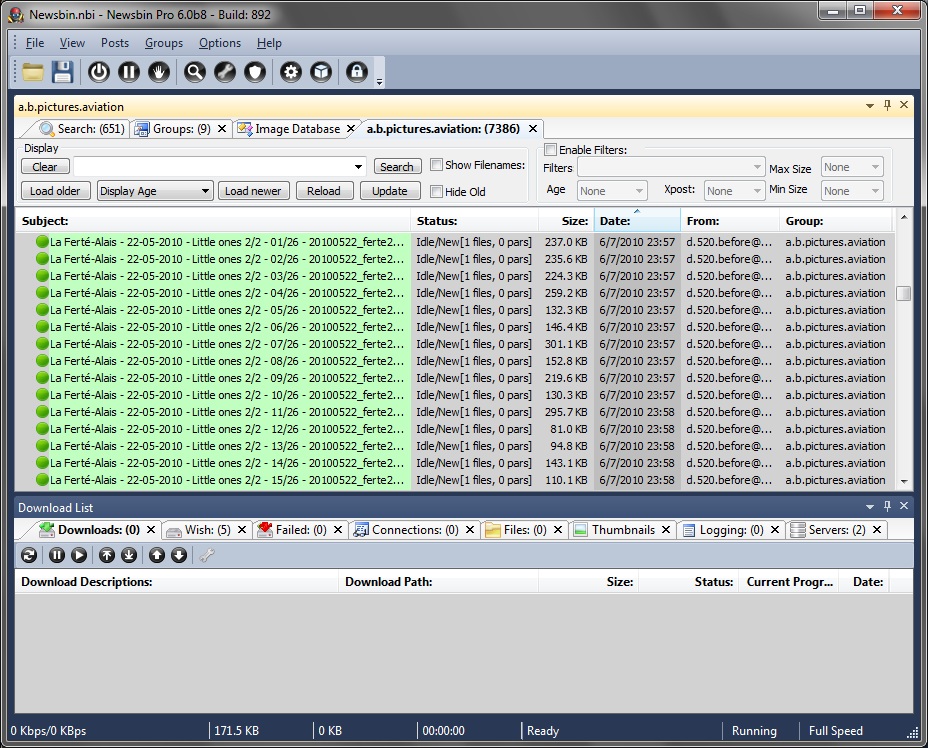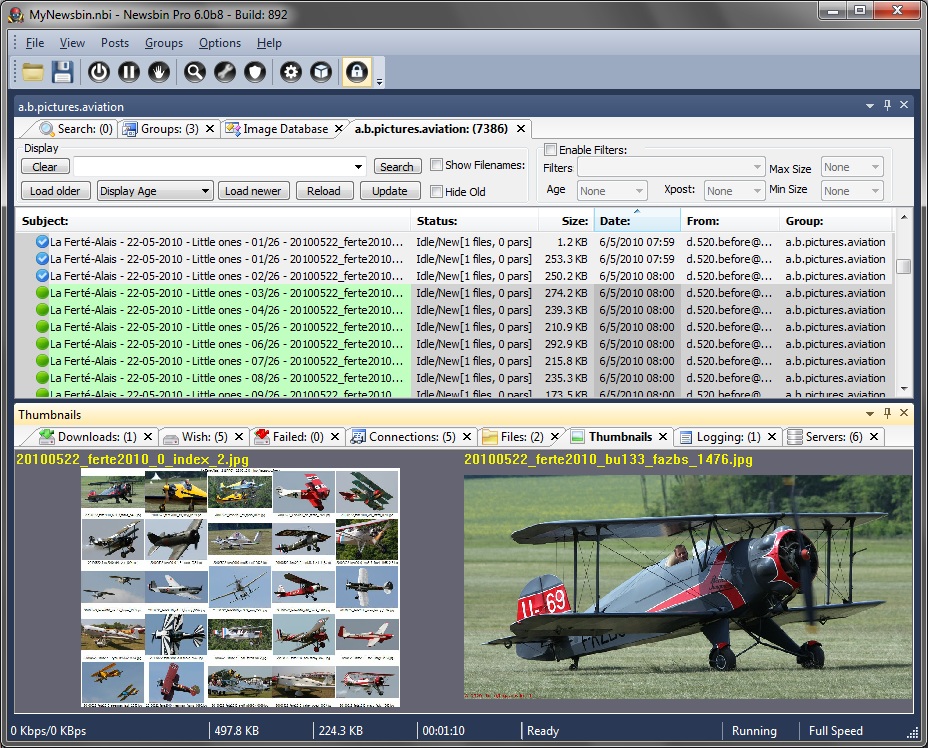V660-FirstTime
From Newsbin
Version 6.60 Help Page | Newsbin Forums | Troubleshooting FAQ | Usenet Glossary | Newsbin Beta Page
Contents |
Running Newsbin for the First Time
This section walks you through a typical session with Newsbin when running it the first time after installation.
Startup Splash Screen
For a trial copy, a splash screen lets you know how many days you've used the trial. When you purchase a license key and enter it in to Newsbin, this goes away.
The Message of the Day (well, we try to change it every day) screen is displayed after the splash screen completes its countdown. On a trial copy, it'll put up. For licensed users, the MOTD screen lets you see a tip on using Newsbin, hear about latest version updates, or know of events in the Usenet community that may be affecting many users.
Click the Ok button on the MOTD to start using Newsbin.
Newsbin User interface
Newsbin can look complex (and it is due to the many features it provides) but basically the top pane hosts tabs that help you find stuff and the bottom pane hosts tabs to show where Newsbin put the files you download (as well as status and logging of activity).
Newsbin has methods to give you a great deal of control over the user interface. If you've run previous versions of Newsbin and liked the layout, for example VErsion 4 or Version 5, you have the option during installation to choose one of those layouts to start out. Otherwise, Version 6 has a default layout and you can learn how to customize it later.
Three Download Methods
There are three primary ways people find content and download files from Usenet Newsgroups.
- The Traditional method where you subscribe to groups, download post headers, and select items of interest for download.
- Using our optional Usenet Search service, you can search for content by keyword across the binary newsgroups we index on our server.
- You can obtain NZB files from a third party Usenet Indexing site
Newsbin has advanced features to make you productive no matter which method you prefer.
Traditional Group Browsing
Traditionally, you subscribe to a group, review all of the posts, and download what you choose. Newsbin offers filters and find methods to sift through the groups that have huge volumes of daily posts. The groups tab holds the groups you are subscribing too. See Add Groups and working with Filters.
Newsbin has some example newsgroups pre-configured in example Group of Groups (GoG) folders: Planes, Trains, Automobiles, and Motorcycles. You can create your own GoG folders to organize your newsgroups. The "Unsorted" folder is the default folder where any groups you add are placed. This folder cannot be removed or renamed. You can move groups out of the Unsorted folder and into a different GoG folder using click and drag.
Usenet Search
Newsbin has an integrated search engine that accesses a database of the most popular content on Usenet. We do not currently include picture groups in our search database, but most the other binary newsgroups are included. The Search tab allows you to do keyword searches to find stuff. This is the most convenient way to locate content that may show up on any of many different groups. This is a subscription service. The trial version comes with a limited number of searches. See Internet Search Tab for more details.
To use Search, click on the Search Button or hit the F3 key. Make sure the drop-down box says "Internet" and enter a search term in the box to the right of the Find and Clear buttons, then click "Find" to perform the search. Search results are displayed in a list.
You just click the checkbox to the left of an item to tell Newsbin to download it.
NZB Files
Newsbin will download Usenet binaries based on the contents of an NZB file. An NZB file contains a list of all the parts of a multi part post. NZB files can be created by hand by the original author of a post, by Usenet Indexing Database providers and by you or other users. However you find one, you can use Newsbin to download the intended post. If you have an NZB, click File, Load NZBs to get a File Open dialog. Or, double click the NZB file from Windows Explorer. See NZB file processing. As with all methods, the downloading is tracked in the lower pane. The downloaded results end up in the Files tab.
Post Lists
No matter which of the three download methods you use, they all make use of a Post List. Either the post list is populated with post headers loaded from disk, loaded from an NZB file, or filled with search results.
To keep things simple and demonstrate how this works, double click on the a.b.pictures.aviation group. This has just a few thousand entries in it regularly so the headers download quickly. This will download the latest headers and open a new tab for that group that we call the Post List (a list of the posts). Since this will be the first time you try to view this group, Newsbin warns you that it did't find any entries loaded in your Newsbin database. No problem, Newsbin is looking them up at the same time. Click ok.
Click on the date column header twice to sort the posts by how old they are (with the newest first). Then click the checkbox to the left of the first entry in the list.
In the lower pane, in the files tab, you will see the picture show up. Double click the picture.
No matter how big the post or complex the data in the post Newsbin works the same way to select it and deliver it to this Files tab. The Download Path column in the Files tab shows you where the file is stored on your PC.
If you want to add a newsgroup, click the Add Groups... button. From the Add Group Dialog you can download the list of groups that your server supports and select newsgroups to add to your Groups tab.
If this is your first time looking at usenet posts, you’re probably in shock. It takes some getting used to. You start to see the structure and commonality in the subject of the posts over time. Be patient with the process as you get used to it.
On a default installation, Compact View is turned on. This feature has rolled up many small parts of a multi-part post into a single line for you to view (and download all at once). You should keep this turned on most of the time.
Use the size of the post to get an idea of which posts are the content and which ones support the main content of the post (repair files, information files, sample of the file). In music and picture groups, almost everything is small and rarely in multiple parts. In other groups where large multipart posts are common, there are several kinds of files that you are looking at. Keep your cool. You will get the hang of it.
Thumbnails
When working with picture groups, Click View, Thumbnails prior to downloading pictures to see a smaller representation of each image after they are downloaded. You can get the full size image by double-clicking on the thumbnail image or, go to the "Files" tab and double-click the file to launch your image viewer. You can resize the panes in NewsBin to best fit your use by clicking and dragging between panes. You can increase the number of Thumbnails to display under the Setup Options screen.
Here is an example of NewsBin showing thumbnail images of files submitted for download from the a.b.pictures.aviation newsgroup.
First Time Run Summary
So now you know the basics for getting started. Downloading files other than images is just as easy, they just take longer because they are probably bigger. As files download successfully, they are listed in the Files tab. If you have installed an application that knows how to handle the file, for example JPG, MP3, or MPG, then just double-click on the file from the Files tab and the appropriate application will be launched to play/display the file.
Windows has viewers/players for most stuff. Some binaries need special viewers or players. A quick google search should help you find a tool for free. We have some tools we know are clean. We don’t do regular research on new entrants to the market so you might find something better if you look around.
Play with some of the options and use this help site for more detailed explanations of how the many options and settings work. A detailed breakdown of every setting is available in the Reference Guide.
Register Newsbin
If you didn’t register Newsbin, follow this link to order a key. Once you have a key, it is good for life and up to three different machines. You will get a user ID with access to the Newsbin Control Panel for managing your search subscription and personal information. You can also have access to the beta releases if you are interested in that.
We hope you see the value. The license fee is a one time thing. If you purchase one year of our Usenet Search service, the key is free! Having the search feature saves you from having to download multi gigabytes of header data when you are in search of something specific. It's optional, but very helpful.
Back to Installation Page