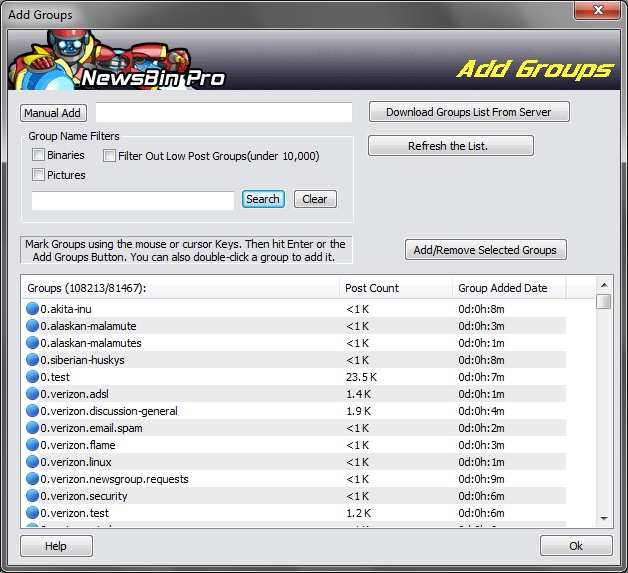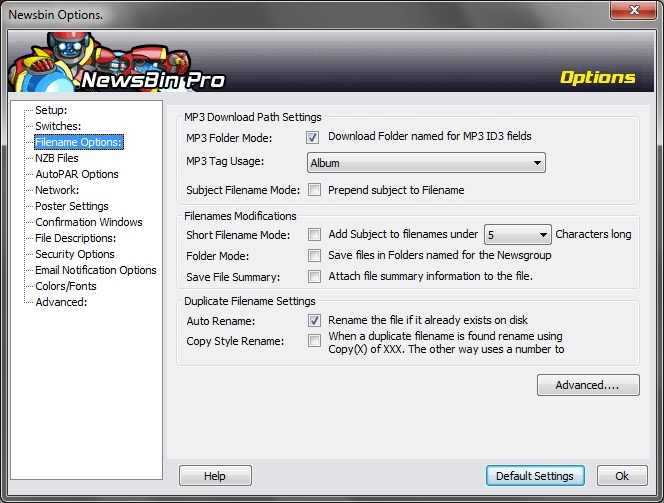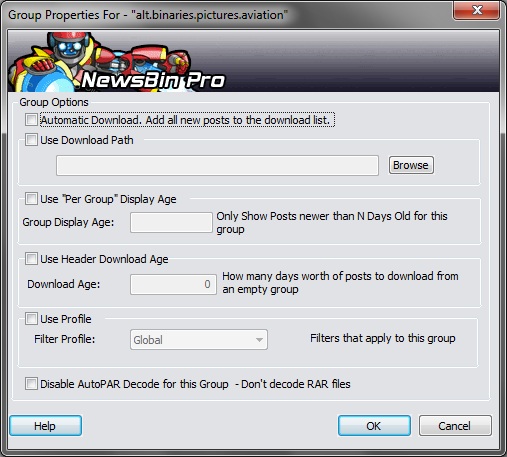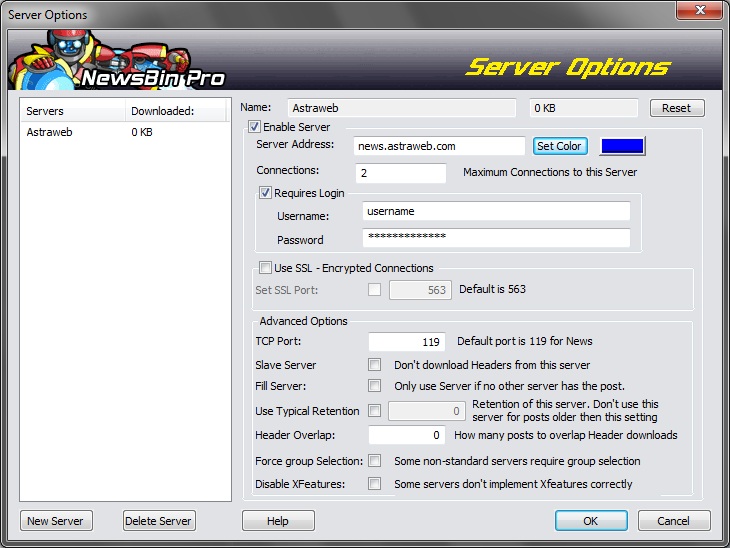V660-Configuration
From Newsbin
Version 6 Help Page | Version 6 Bug Tracking | Beta Notes | V6 Beta Forum | Newsbin Beta Page
Contents |
Newsbin Configuration
After initial installation, Newsbin will run with the default configuration settings. This section discusses some of the more common configuration options that people may want to adjust.
Group Configuration
To add newsgroups (subscribe), click the "Groups" button on the toolbar or the "Edit Subscribed Groups" button if you are running the graphic toolbar (last one on the right). This will display the Add Group dialog and allow you to choose newsgroups of interest.
NewsBin comes with a default list of popular newsgroups. You can either use these or, click the "Download Group List From Server" button to retrieve the list of newsgroups for your server. If you have multiple servers configured, all groups from all servers are downloaded.
There are some built in Group Name Filters to help you narrow down the groups list easily. You should always have "Binaries" selected because that is what NewsBin was built for, downloading from binary newsgroups. You can also select "Pictures" to further filter the list down to display only newsgroups typically used for posting pictures. The "Filter Out Low Post Groups" will hide any low traffic groups.
The column headings allow you to sort the list. The list starts sorted by the group name column.
To choose a newsgroup, either double-click on the newsgroup of interest or click the checkbox to the left of the group. After you choose your newsgroups, click the "Ok" button and your groups will be added to the Groups tab in a folder called "Unsorted". You can create your own folder name by right-clicking in the Group tab and choosing "New Folder". Then click and drag your groups onto the folder to organize them. All this is optional, you can keep everything in your "Unsorted" folder if you wish.
Popular Options
There are many options in NewsBin that have been implemented upon user request over the years. Here are some of the most popular options:
Download Folder Options
NewsBin can help you organize files you download by creating a folder named after the newsgroup the file was downloaded from. Set this under Options/Filename Options using "Folder Mode".
If you download MP3 files, there are options to create folders based on the Artist and Album tags in the MP3 file. If you download from NZB Files, there are additional folder naming options under Options/NZB Files.
Automatic Download Mode
Newsbin can be configured to automatically download files from a newsgroup without having to manually select items. This option can easily overload your machine if you select a very active newsgroup or one that contains large multimedia files but, for smaller picture groups as an example, this is a useful feature.
You set automatic download mode per group in the Group Properties dialog. You can bring this up by by right-clicking on the newsgroup and select "Properties" or by using the Groups menu. Click the "Automatic Download" checkbox. With this set, whenever you download new headers for the group (not when you load stored headers from disk), you will also download any file attachments.
Muli-Tab Mode
If you like to process multiple newsgroups at the same time, enabling "Multi-Tab Mode" under Options/Switches creates a separate tab for each newsgroup you load.
Minimize to System Tray
This option is off by default. If you want NewsBin to go to the system tray when minimized, you can turn this on under Options/Advanced.
Increasing Thumbnails
You can increase the number of thumbnails that NewsBin will display in the Thumbnails tab under Options/Setup.
Server Configuration
If you want to adjust your news server options or, configure NewsBin to use multiple news services, you click the Add Server button on the Icon Toolbar (2nd to last button) or the "Servers" button if you have the "Button Only Toolbar" enabled (under the View menu). The screen below will be displayed asking for your server information.
Option Descriptions:
- Enable Server: Check this box to enable the server for use. If it is not checked, NewsBin will not attempt to connect to the server.
- Server Address: The address of your news server. Usually in the format "news.myisp.com" where "myisp" is your ISP's name. There is a list of news server addresses for many of the popular ISP's here. If you don't have a news service (this is required if you want to use NewsBin) then sign up for one of our NewsBin Recommended News Services.
Note: If you are a Giganews user and using the Giganews Accelerator, then set a value of 127.0.0.1 here to direct Newsbin to the Giganews Accelerator. - Connections: This is where you set the number of connections NewsBin will use for downloading. The default is 2. Set it to as many as necessary to get your full bandwidth. The max is 30 per server but only people who have a per connection speed limit would ever have a need to go that high. You should be able to max out most high speed connections with only 4 connections.
- Color: Set the color to anything except Black, White, Red, Gray, of Green. Those are reserved colors that have different meaning in the progress bars.
- Requires Login, Username, and Password: Set these if your server requires a login. Most ISP's do not, all pay servers do. If you don't set this and receive Authentication errors when you try to download (you'll see this in the Status tab) then you do need to supply a username/password. Some ISP's use your email address and email address password, other's supply specific usernames and passwords. You'll have to check with your ISP if you aren't sure.
Use SSL - Encrypted Connections
- Use SSL: If your news server supports SSL (also referred to as NNTPS when used for news servers), select this option and all traffic will be encrypted using SSL. SSL is not supported by all servers, and typically cost extra to use. Use it if you want to make it virtually impossible to eavesdrop on the traffic between your PC and news server and you are paranoid enough to pay the premium price normally charged for SSL.
- Set SSL Port: Use this if you need to connect on a non-standard SSL port. When you enable "Use SSL", it automatically uses the standard port for NNTP over SSL which is 563.
Advanced Options
For first time use, none of these settings need to be modified. Once you are comfortable using NewsBin and want to get more performance, or are using multiple servers, then these settings help.
- TCP Port: The default of 119 should not be changed unless you are running through a tunnel, proxy, or using an alternate port. If you are interested in running on an alternate port to try to get around a firewall or bandwidth limiting by your ISP, you can learn more about it in the Using Alternate Ports section.
- Slave Server: If you have multiple news servers, use this setting if you don't need NewsBin to download headers from this server. This will minimise the amount of headers that you download. In general, your best server should not have this set so you get the most available headers. If you only have 1 server, you must have this turned off if you plan to download headers.
Note: A server that does not have the Slave server option set is shown as a Master server. - Fill Server: If you have a metered server and want to minimize the amount that is downloaded from it, use this option so NewsBin will only use it to download file parts if no other servers have the post. This setting is not relevant if you are using an unlimited service.
- Use Typical Retention: Set this to the number of days of posts that your news server typically stores. This is only useful if you run multiple servers with varying retention. The setting tells NewsBin not to even try to download from the server if a post is older than the "Typical Retention" and will save you from seeing lots of red in your progress bars indicating download errors from this server.
- Header Overlap: Specifies number of headers to look back every time a header update is performed. This setting is only useful for news servers that backfill headers. If this is set to 100 for example, Newsbin will start a header update 100 headers before the last header received instead of starting with the next header number. Only set this if you think you are missing headers between updates.
- Force Group Selection: Some news servers require that the NNTP "GROUP" command be sent prior to downloading a post. While this is not a requirement of the NNTP protocol, some server software has implemented it this way. As of this writing (January 2009), Newsfeeds, Usenet.com, and their resellers do it this way.
- Disable XFeatures: Many services now support the new NNTP XFEATURES command for implementing header compression. However some servers who either do not implement it, or have problems with their implementation, don't work correctly when Newsbin probes to see if they support this command. By setting this option, Newsbin will not try to use XFEATURES. If you are having any strange problems downloading headers from your news server, disable this option and see if the symptoms change.
Buttons
- New Server: This button allows you to add an additional server for NewsBin to use. It will first prompt you for a server name (can be anything you want) and give you the option to copy the settings of an existing server as a starting point. You can then modify any of the above options for this server. Make sure the server you wish to modify is highlighted in the Servers list first.
- Delete Server: Highlight a server in the Servers list and hit this button to delete the server.
- Reset: The Reset button in the upper right hand corner of the Server Options Screen will reset the count of bytes downloaded from the selected server. You can click on each server in your servers list to see the amount downloaded from it in the box immediately to the left of the Reset button. In this example, it shows that 59MB has been downloaded from the Giganews server.
Newsbin Configuration File
The majority of the settings that Newsbin uses are saved in the Newsbin configuration file. This is a file with a .NBI file extension and any configuration changes you make are saved automatically when you close Newsbin. You can also force a save under the File menu or by clicking the Save button on the toolbar. The default location for the configuration file is in the Newsbin Data Folder. You can open the Newsbin Data Folder under the Options screen by clicking the "Open Data Folder" button.