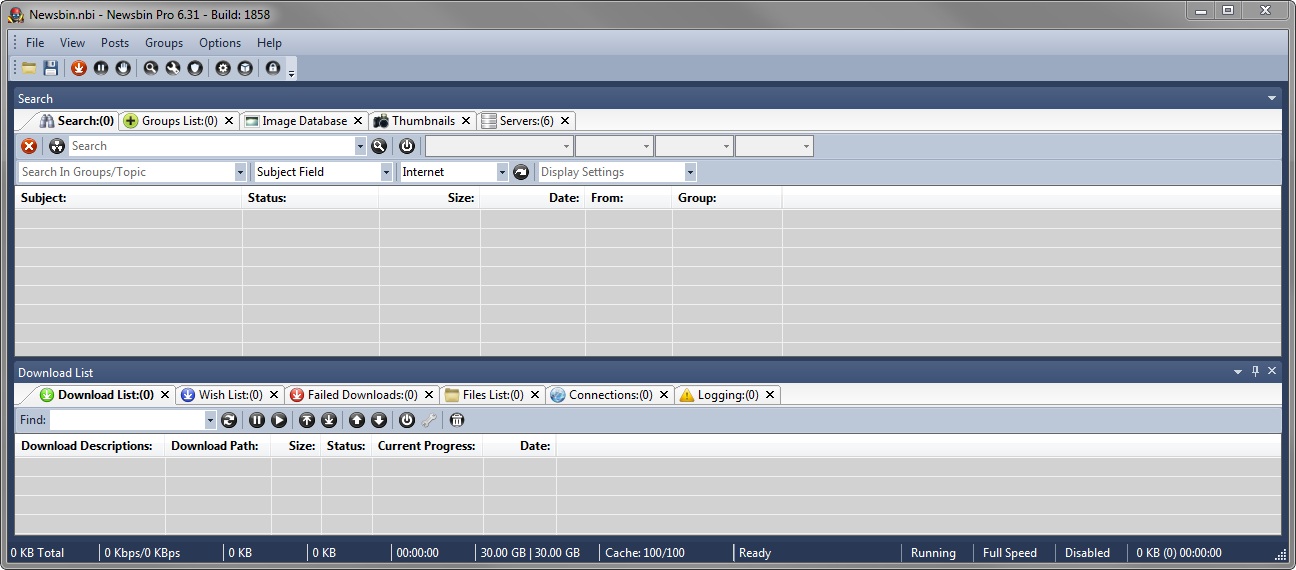V600 Layout
From Newsbin
Version 6 Help Page | Version 6 Bug Tracking | Beta Notes | V6 Beta Forum | Newsbin Beta Page
Contents |
Understanding the Newsbin User Interface
The Newsbin User Interface can be a bit daunting to new users. This section of the User Guide is intended to give a quick overview of the key features.
More detail on specific areas can be found elsewhere in this User Guide, and in the Reference Guide.
Title Bar
The title bar at the top of the screen is used to give the Newsbin version number. Whenever you are posting a query to the Newsbin forums it is a good idea to give the Newsbin version and build number in case the answer is version specific.
The other important bit of information that is displayed at the start of the title bar is the name of the configuration file that is currently being used. This file is where key information such as the servers and newsgroups that are in use are stored. It is a good idea to have a backup of this file made after any significant changes are made to your configuration just in case something goes wrong and the "live" copy is lost for some reason.
Menu Bar
A standard Windows Menu Bar provides access to many common features. As with most Windows programs, there's more than one way to get to a feature. NewsBin uses the right mouse extensively to provide context sensitive menu options.
Tool Bar
Newsbin has two toolbar options to provide navigation to frequently used features and settings. See the Customize menu to control which toolbar displays.
Panes and Tabs
The Newsbin main window is divided into a number of areas or "panes". Each pane will then contain a number of tabs for supporting specific functionality.
Newsbin supports up to 3 panes - labeled Top Left, Top Right and Bottom. The user can decide how many of these panes should be visible and what their size should be. Newsbin defaults to 2 panes being visible but some people prefer the 3 pane view. Information on changing views is covered in the Window Positions section of the Newsbin Options Reference.
Newsbin functionality is organized into a series of tabs. Each tab has a layout that is customized for the function that the tab is designed to support.
The general layout of tabs is to have some customized controls at the top, and then a list of data
The user can control which tab is loaded into which pane to suit personal preferences about layout.
Detailed information on all tabs are covered in the Reference Guide. This is a quick summary of the most often used tabs.
Upper Pane Tabs
Groups
The Groups tab is used to list any groups that you have selected to be used for downloading headers. You will find that to reduce display space the "alt.binaries" part of newsgroup names is abreviated to the string "a.b".
Note that it is not mandatory to have any groups set up if you are downloading via NZB files or using the Newsbin Internet Search facility.
Search
This tab is used to conduct three different types of search.
- Internet Search goes to a Newsbin supplied server to search headers that have been indexed into a database. Note that this is a subscription based service and is not included in the purchase price of the Newsbin software. Non subscribers get 10 free searches every month to test this feature.
- Local Stored Search is used to search headers previously downloaded that are now stored on disk.
- Local Profile Search is a local search of stored headers based on any Filter Profiles.
The type of search that is to be used is selected via a drop-down selection option on this tab.
AutoPAR
This tab is is used to track the progress of the Newsbin facility for checking, repairing and unpacking multiple file sets. For more detail see the section on AutoPAR later in this guide.
Closing the tab does not disable processing associated with the AutoPAR facility. To disable AutoPAR, the setting is under the Options menu in the AutoPAR section.
Thumbnails
This tab is used to show thumbnails of pictures that are being downloaded. You can double-click on the thumbnail image to launch the image viewer you have installed in Windows to view the images. The number of files visible in the tab can be customized to your preference.
Lower Pane Tabs
Download
This tab is used to list all items currently queued for download.
As items start downloading then the relevant entries in the download tab are updated to show progress. The tab has controls to allow you to manage download activity and priority.
Par List
This is a list of PAR files which have not been queued for download, but are being kept here temporarily in case they are needed to correct a RAR/PAR set during AutoPAR processing. You can also use this tab to temporarily park files that you may wish to queue for download later (Add to PAR list from Post menu).
Failed Files
This section is used to list any files that were selected for download, but that have failed for some reason. There is normally an indication given as to why the download failed in the Status column, but more details would be available in the Logging tab.
If a failed file is marked as a duplicate it means that Newsbin thinks you have downloaded it before (possibly with a different name). You can force the download to happen again by using the option to Bypass Filters (CTRL-Y) when queuing the file for download from the Post list.
Files
The tab lists files that have previously been downloaded.
If you are using the AutoPAR facility, then once the AutoPAR has successfully unpacked a set of files, Newsbin will list the names of the unpacked files instead of those of the files actually downloaded.
Logging
The Logging tab is extremely important if you are encountering any problems in downloading files. This is where you will find error messages giving the reason (from a Newsbin point of view) as to why any file failed to download. If you are requesting help in the Newsbin Forums or using the Technical Support Form, the error messages displayed in this tab will most likely be needed to help you troubleshoot the problem.
Note that you can highlight entries in this tab and then copy them to the Windows clipboard using either CTRL-C or the "Copy to Clipboard" option the right-click menu. You can then paste them from the Windows Clipboard into a Newsbin Forum message or into the Technical Support Form. This means you do not have to manually transcribe these messages.
Status Bar
The Status Bar at the bottom of the Newsbin window is used to display some summary information about this session of Newsbin usage. It is updated dynamically while Newsbin is running.