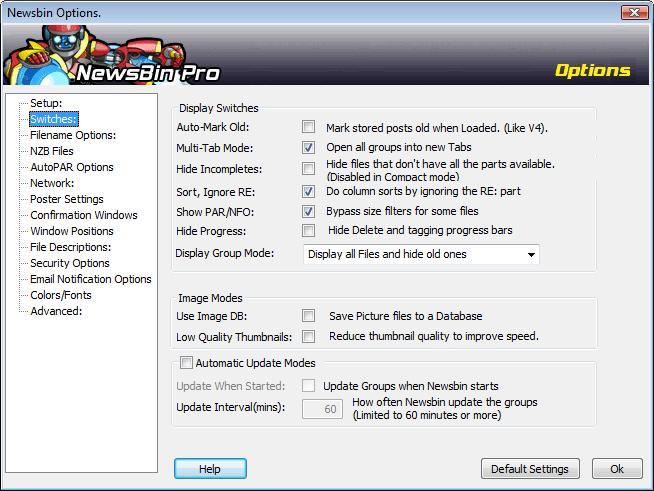V550-Options-Switches
From Newsbin
Contents |
Options Switches
Display Switches
Auto-Mark Old
This option automatically clears the "new" status on the disk based copy of the headers whenever you open a Post list. The Post List will display the status as it was on disk before the Post list was opened (i.e. any "New" status will be shown).
This marking the disk based copies as old as part of the loading of a Post list is done for performance reasons, but results in an idiosyncratic behavior if you already have a Post list open when you download new headers. In such a case the headers are written to disk with the "new" status, so will still show as new the next time you open (or reload) that Post list. You are particularly likely to notice this idiosyncrasy if you use the "double-click" method of opening a Post list as it first loads the post list and then downloads new headers with the Post list open.
If this option is not selected, then posts will always show as "New" unless they are downloaded or are manually Marked as Read.
Multi-Tab Mode
This option controls whether you only have one post list or, you want to have a separate post list tab for each group or Group of Groups that you load. The default is Multi-Tab Mode off so loading a new group or Group of Groups would replace the contents of any previously open post list tab.
Hide Incompletes
If any part of a multi-part post is missing from the server or combination of servers, they are marked with an I in the checkbox to the left of the post. If this option is turned on, you will not see incomplete posts in the post list. If you want to see incomplete posts, turn this option off. Requires reload of post list to apply the change to any post list that is already open.
Note: This is disabled in compact mode
Sort, Ignore RE:
This option affects how the Column Sort in the post list behaves. If this option is turned on, the RE: (i.e. Reply) at the beginning of a subject is ignored so like subjects are all grouped together on a column sort. If this switch is turned off then a straight sort is performed.
Show PAR/NFO
This option determines whether specialised file types such as PAR files and NFO files should be always shown regardless of the setting of the Size filter.
Hide Progress
If you want to see a progress bar when you perform such actions as Delete Posts, or Mark as Old or New then you can check this. By default this is disabled.
Display Group Mode
This dropdown selector determines how you want Post Lists to behave.
Display all Files and hide old ones: This is how Post are loaded normally. When you Show Posts, all posts are loaded into memory including those previously marked as Old.
Display only unread/undownloaded Files: This option can reduce memory usage by not loading posts already marked Old or Downloaded. If you want to later see Old posts, the other option needs selected, and the Post List has to be closed and reloaded.
Image Modes
Use Image DB
This option is still deemed to be experimental. If set, then images files are saved to a database rather than to individual files.
Low Res Thumbnails
When this is selected, any images that are downloaded are rendered in a lower resolution in the Thumbnails Tab. This is purely for performance reasons, it takes less CPU power to render images in a lower resolution. If you turn this switch off, the image is rendered in full resolution.
Automatic Update Modes
If this option is turned on, NewsBin will automatically perform an Update on all selected newsgroups. This will be done as specified in the Update Interval setting. The shortest amount of time that can be specified is 60 minutes to try to control undue stress to the news servers.
Update When Started
Update Groups when Newsbin Pro starts.
Update Interval
The interval in minutes between Auto updates. In manual mode this counter starts from the point at which Newsbin was loaded.
Default Settings button
Clicking this button clears all switches. The default for each switch is off.
OK button
Clicking this button saves any changes and closes the Options screen.