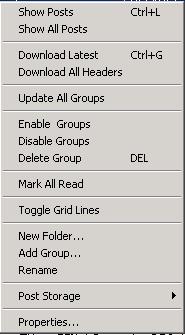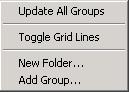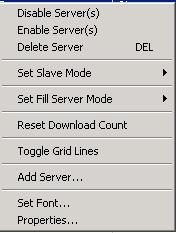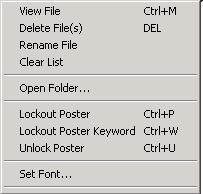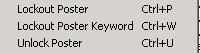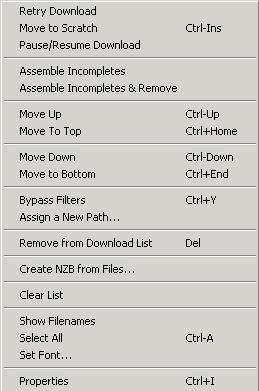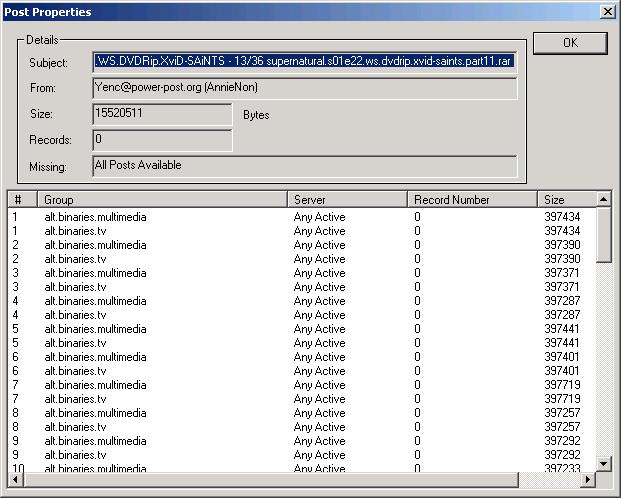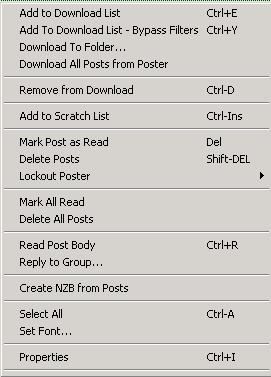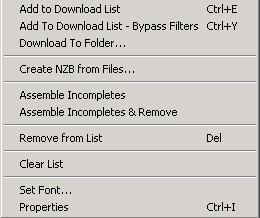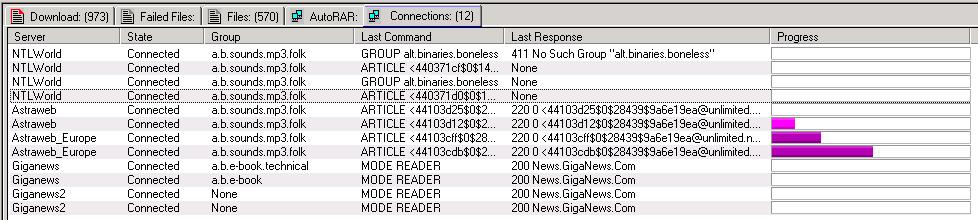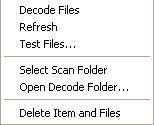Tabs
From Newsbin
Quick Links: Version 5 Documentation | Version 6.60 Documentation | Newsbin Home | Latest Newsbin Release | Glossary | Newsbin Forums
NewsBin allows you to configure which window (of 3) you want a tab to appear in. The setting for this is under the Window Positions configuration. The three windows are referred to as Top Left, Top Right, and Bottom. By default, the Groups and Servers tabs appear in the Top Left window. The Top Right window is blank on startup but Post List tabs show up there by default. In the Bottom window, the Download, Scratch, Failed Files, and Files tabs appear. NewsBin can be configured to run with 1, 2, or 3 windows for greater customization flexibility.
Groups
Groups Tab
This tab shows a list of newsgroups selected from the Add Groups Dialog. NewsBin has the capability to group newsgroups into logical categories called Group of Groups (GoG). Each GoG consists of a custom named folder containing one or more user selected newsgroups. By default, newly added groups show up under the "Unsorted" folder.
You can copy and paste your groups list by highlighting the groups you want to include and hitting ctrl-C. You can then paste into any other application that accepts text like NotePad or your email client.
NOTE: As of V5RC6, drag and drop of groups does not show feedback when you click and drag a group. You have to drag a group on to a GoG Folder to move a newsgroup into a different folder.
Columns
The Groups tab has 3 columns of information. Only the Groups column will sort the list at a Group of Groups (GoG) Folder level. Sorting on Filter Profile and Last Updated does nothing.
Groups Column
Shows the list of GoG folders and newsgroups under the folders. The box on the left side of the GoG Folder has either a "+" or a "-" sign indicating whether the folder is expanded to view newsgroups in the folder or compressed to hide the newsgroups.
The box to the left of each newsgroup indicates whether the newsgroup is enabled or not. If the group is enabled, then it will be acted upon whenever any action is taken on the parent folder. If the group is not enabled, then it will not be procesed unless you specifically select the group for processing.
Filter Profile
Indicates which Filter Profile is selected for the GoG Folder or for the specific newsgroup. A GoG Folder Profile overrides a specific group filter profile if the GoG is processed. The specific newsgroup profile is used if only that group is acted upon.
Last Updated
Indicates the date and time of the last header download for each newsgroup. The field stays blank for the parent folder.
Groups Right-Click Menu
You can right-click on a GoG or an individual newsgroup to perform the following functions.
If you have no group selected or you right-click on white space then an abreviated form of this menu is displayed as follows:
Show Posts
Loads stored headers into a post list tab. There are 3 cases:
- If a single group is selected, loads any stored headers for that specific group.
- If a selection of groups is selected (highlighting multiple groups) then stored headers for each selected group are loaded into one Post List tab. The Post List Filter Options set for the first group in the selection of groups are used.
- If a Group of Groups is selected, headers for all enabled groups in the Group of Groups are loaded.
The number of days of headers loaded is controlled by the Max Post Age setting. There is a Global MPA in the Options/Switchesconfiguration screen, an MPA at the Group of Groups level, and an MPA for individual newsgroups in Group Properties. The following criteria is followed:
Show Posts for individual newsgroup
- Use MPA in the Groups Options for the newsgroup if set.
- Use Global MPA if not set.
Show Posts for a selection of newsgroups
- Use MPA in the Groups Options for first newsgroup of the selection if set.
- Use Global MPA if not set.
Show Posts for Group of Groups
- Use MPA in Group Options for Group of Groups if set.
- Use Global MPA if not set.
The shortcut ctrl-L performs a Show Posts as well.
Show All Posts
Loads all stored headers into a post list tab, bypassing the Max Post Age setting.
Download Latest
NewsBin will download any headers that have arrived since the last time you checked the group or Group of Groups. If you have never downloaded headers for a specific group then NewsBin uses the First Time Records setting to determine how many headers to download. The shortcut Ctrl-G works too.
Download All Headers
Bypasses the "First Time Records" setting and ignores any previously downloaded headers and will download all headers for selected groups. If a Group of Groups is selected, all headers for all enabled groups in the Group of Groups will be downloaded.
Enable Groups
Tells NewsBin to act on this group for an Update, Show Posts, Show All Posts, Download Latest, or Download All Headers issued against the Group of Groups that this group belongs to. The Auto Headers function also honors this setting.
If the group is specifically selected, these functions will act on the group regardless of the setting.
When enabled, a checkmark shows in the box to the left of the group.
Disable Groups
Tells NewsBin to ignore this group for an Update, Show Posts, Show All Posts, Download Latest, or Download All Headers issued against the Group of Groups that this group belongs to. The Auto Headers function will skip a disabled group as well
If the specific group is selected, these functions will still act on the group regardless of the setting.
When disabled, the box to the left of the group will be empty.
Delete Group
Removes the group from the group list.
Mark All Read
Marks all posts in the selected group, or Group of Groups as read. This includes all posts, even those which might not currently be visible because of filters, or which were not loaded because of the value of the Max Post Age setting. This means that if Show New is subsequently selected in the Post list, these posts will be hidden.
Note that this can be slow process as it involves looking through all the spool files for the group,and on large groups this can take many minutes. Newsbin does apply an optimization in that it does not bother to visit any spool files which it knows already have all posts marked as read, so the time can vary according to both the size of the group and how frequently you mark posts as read. It is run as a background thread so that the user can get on with doing something else, but if you try and do something like reload the group before it has finished you may find some posts are unexpectedly still showing as new.
Toggle Grid Lines
Cosemetic feature that displays the group list in a grid instead of on a plain background.
New Folder...
Allows you to create a new grouping for a Group of Groups. Once you create a folder, you can click and drag newsgroups into the folder to create a grouping. Any actions against the folder, like Show Posts, apply to all enabled groups in the folder or "Group of Groups".
Add Group
Displays the Add Group Dialog. Use this to add newsgroups to the your groups list.
Rename
Allows you to rename the Group of Groups folder. Doing this will reset any options set in the Group Properties.
Post Storage
Utilities to help manage stored posts.
Selecting this option displays the following sub-menu:
Delete Stored Posts
Deletes the spool files for all selected servers. Spool files contain all previously downloaded headers for each group and each configured news server. The spool files are in a folder called SPOOL which are stored in the path specified by your Data Path in the NewsBin Options/Setup screen.
Purge to Global MPA
Allows you to trim the size of your spool files down to only contain headers within the age set by the Global MPA setting.
Properties
Shows the Group Properties for setting options for either the Group of Groups or the specific highlighted group.
Servers
The Servers Tab lists all configured news servers. NewsBin requires at least 1 news server be configured and enabled for it to work. There is no upper limit to the number of news servers you can have configured.
Columns
There are 5 columns in the Servers Tab: Servers, Slave, Fill Server, Downloaded, and Color.
Servers
This column shows the "Display Name" of the news server as configured in the Server Properties. The checkbox to the left of the server name denotes whether the server is enabled for use or not. This can be toggled using the Right-Click menu.
NOTE: You cannot sort the news server order from NewsBin. If you really want to see your servers in a different order, you can close NewsBin and manually edit the NBI file using a text editor.
Slave
A Yes or No will be listed after each server indicating if the server is a Slave server or not. If a server is set as "Slave" then headers will not be downloaded from it. Posts will only be downloaded from this server based on message id. The purpose of this setting is to save hard drive space and download time by not requiring that headers be downloaded by all servers. Unless you download exclusively with NZB files, at least one server needs to be a Master server which means Slave mode is set to No.
Fill Server
A Yes or No will be listed after each server indicating if the server is a Fill Server or not. A fill server is only used as a last resort, if no other master or slave servers have a specific post.
Downloaded
This column displays the total amount of data downloaded from the server. This represents the total bytes downloaded, not the size of the resulting file. Files posted to usenet have 3% to 30% encoding overhead depending on the type of encoding used. So this number will be between 3% to 30% higher than the actual file sizes. Header downloads are included in this number. You can reset this number from the Right-Click menu option Reset Download Count.
Color
This column shows the color assigned to each server. This color is also shown in the progress bars in the Download and Connections tabs for easier server identification. The color can be selected from the Server Properties.
Servers Right-Click Menu
Disable Servers
When a server is disabled, the connections are closed and it is no longer used for downloading. Global group actions such as Delete Stored Posts, Purge to MRA, and Mark All Read are still applied to headers previously downloaded from this server.
Enable Servers
When a server is enabled, NewsBin maintains connections to the server that will be used for downloads. The number of connections maintained can be configured in Server Properties.
Delete Server
When you delete a server, all information for the server is removed from the configuration file and any previously downloaded headers (spool files) are deleted as well.
Reset Download Count
Resets the download counter in the Downloaded column to 0.
Toggle Grid Lines
Toogles lines in the Server Tab that may make the information more readable. It is a matter of preference.
Add Server
Allows you to add an additional news server. Displays the Add Server Dialog
Set Font
Allows you to change the font of the text shown in the Servers tab.
Properties
Displays the Server Properties Dialog. Use this to configure the news server name, address, color, Master/Slave/Fill status, and other things.
Files
This tab contains a list of files that have been downloaded with NewsBin. You can double-click on a file to launch whatever application has a windows association for the particular file type. For example double clicking on an image file would launch whatever viewer you use for image files. The ctrl-m shortcut works as well.
Beginning with version 5.05, launching files from the Files tab are passed through a White List filter. Any file extension not in the White List will not launch and a warning box will pop up saying NewsBin believes this is a dangerous file. This is to guard against launching virus infected data.
The Files tab is limited to displaying the last 4000 files downloaded. If you go over 4000, the older ones are removed from the list as newer files are downloaded. This limit is in place to conserve RAM on long downloading sessions.
Columns
There are 5 columns of information for each file: Filename, Path, Size, Subject, and Group
Filename
Lists the actual filename of the downloaded file. Click on the column header to sort based on filename.
Path
Lists the folder where the file was stored. Click on the column header to sort based on path.
Size
Lists the size of the downloaded file. Click on the column header to sort the list based on size.
Subject
Lists the subject that was associated to the downloaded file. Click on the column header to sort by subject.
Group
Lists the newsgroup that the file was downloaded from. Click on the column header to sort on group.
Files Right-Click Menu
View File
Launches whatever application is associated with the file type. Same as double-click.
Delete File
Deletes the file from the list and from disk. NewsBin uses a "Safe" delete technique, it first overwrites the file with garbage then deletes the file. The file does not get moved to the recycle bin, it will be gone forever.
Rename File
Renames the file in the list and on disk.
Clear List
Removes all files from the Files list but does not delete the files from disk.
Open Folder
Launches Windows Explorer showing the folder containing the file downloaded.
Lockout Poster
When you select the Lockout Poster option from the post menu the following sub-menu is displayed:
Lockout Poster
Creates a filter based on the "From" field so posts from this user will no longer display in the post list. Ctrl-p shortcut can be used as well.
Lockout Poster Keyword
Creates a filter that matches on the "From" field. Any matches will be hidden from the Post list. Ctrl-w shortcut can be used as well.
Unlock Poster
Removes a locked out poster from the poster lockout list. Ctrl-u shortcut does the same thing..
Set Font
Sets the font in the Files tab.
Download
The Download Tab shows the list of posts queued for download. All available connections are dedicated to downloading whichever task (header or post) that is at the top of the list. If there are more connections available than are needed to download the first task, subsequent tasks are assigned the connections.
Any posts that are queued in the download list are saved periodically based on your Autosave Interval set in the Options Tab under Advanced. The default is every 5 minutes. The download list is also saved automatically when you close NewsBin and is restored when you restart NewsBin.
To clear the download list, you can hit ctrl-a to select all, then hit the Delete key. It might take awhile depending on how many posts are queued.
Geek Details - Chunks - Each post is downloaded as a "Chunk". Multi-part posts have multiple chunks. If the Cache Chunks option is selected, up to 100 chunks are stored in RAM until they are ready to be assembled into the resulting file and saved to disk. Chunk files are written to disk in the Data Path folder if the Cache Chunks option is disabled or there are more than 100 chunks in the chunk cache.
Geek Details - Low Disk Space - NewsBin checks the destination drive to make sure there is space for at least twice the size of the current file to be assembled. It checks for a minium of 5MB of free space before assembling a file. If there is not enough space, the download will stay in the Download list with a Pause icon to the left indicating it is ready to be reassembled. When disk space is cleared, the files will automatically re-assemble. For chunk files, NewsBin will pause the file download if the drive the Data Path points to runs out of space. Files will continue downloading once space is available.
The Download Tab has 4 columns of information, Download Descriptions, Current Progress, The Progress Bar, and Date.
Download List Toolbar
The tab also provides controls along the top to manipulate the queued download tasks.
The options available via buttons have varied between releases
For release 5.21 and earlier, it was of the form:
At release 5.30 this toolbar was changed to one that looked like the following:
The functionality of the previous toolbar is now available via keyboard shortcuts and/or the mouse Right-Click menu
At release 5.31 this toolbar was changed to one that looked like the following:
where the controls are used as follows
Filenames
From release 5.30 or later this functionality is only available via the right-click menu
The Filenames Checkbox toggles the subject column to show NewsBin's best guess at the post's filename from the subject field. This may not be the actual filename after the post is downloaded because it relies on the person submitting the post to create a decipherable subject.
Up Button
Moves selected post up one position. Shortcut ctrl-up arrow does the same thing.
Down Button
Moves selected post down one position in the download list. The shortcut ctrl-down works too
Move to Top Button
This is the upward arrow with a bar on top.
Moves selected post to the top of the download list. The shortcut ctrl-pageup works too.
Move to Bottom Button
This is the downward arrow with a bar underneath.
Moves the selected post to the bottom of the download list. The shortcut ctrl-pagedown works too
Pause button
From release 5.30 onwards this functionality is only available via the right-click menu
Pauses the selected post. The post will not be downloaded until it is unpaused or the program is restarted.
Input Box
this is where you type in the expression to be used for the Find. As elsewhere in newsbin it follows RegEx rules.
Find button
This will jump to the next item in the list that matches the Find expression. If necessary the list will be scrolled to bring the item into view.
Note that no error is indicated if no item is found that matches, but this can be seen that no higlighted line matching the criteria will be visible.
Prev button
This is just like the find button mentioned above, except that the list is earched backwards looking for the previous item that matched the critieria.
Clear button
this simply clears any Find criteria typed into the input box.
Find All button
This is used to find and select all items that match the Find criteria. If necessary the list will be scrolled to make the first match visible.
This facility is then typically followed by an action such as:
- Move to Top of list (CTRL-HOME)
- Move to End of list (CTRL-END)
- Remove from list (DEL)
Columns
You can click on the column headers of most columns to sort the list. Clicking again reverses the sort order.
It is also possible to do a Selection Sort by highlighting a number of posts (a minimum of 5) and clicking the column header. In this case just the posts that have been highlighted will be sorted.
Download Descriptions
Displays the subject of the post. If the Filenames checkbox is selected, then a best approximation of the filename is shown. Clicking on the column header sorts the list based on subject. If you highlight a section of 5 or more posts and sort, then only the highlighted posts are sorted in position.
Download Path
This column shows where the item in question will be placed when it is assembled.
Size
Shows the current download progress in the format Bytes Downloaded/Total Bytes [parts]. The number in the brackets shows how many total parts make up the post. Clicking the column header sorts the list on current progress.
Current Progress
Shows a single solid bar of progress for single part posts and header downloads. You cannot sort on the progress bars.
The user can select the color to be used for each server, but it is higly recommended that you do not use any of the colors Newsbin uses to shows specific statuses. The following colors are used by NewsBin for showing download status in the progress bars and should therefore not be avoided as server colors:
- White means the item is queued for for download, but no activity has yet occurred.
- Green means download in progress for this chunk. The bottom of the segement will be the server color, and the top green.
- Gray is reserved for previously downloaded chunks. Newsbin no longer has a record of what server they were downloaded from..
- Red indicates errors have occurred trying to download this chunk. If you have multiple servers then it means at least one server has had an error - you may still be able to get the chunk from another server. At the time the error occurred an error message giving the reason would have been displayed in the Status tab.
- Black indicates a missing chunk about which Newsbin has no information (i.e this post is incomplete). Newsbin will therefore make no attempt to get this chunk from any server. To get such files written to disk it may be necessary to right-click them and use the "Assemble File and Remove" option.
For multipart posts, the progress bar is segmented to represent each part that needs to be downloaded. As each part (or chunk) is downloaded, the color of the server being used to download it is displayed in the lower part and green in the upper part. If the download of that chunk completes successfully, the segment will all show as the color of the server that suceeded, while if it fails the segment is turned red.
The following diagram shows what the progress bar might look like for some multi-part files that are being downloaded:
The solid yellow segments show parts that have been successfully downloaded by the server whose color is set as yellow, the yellow/green those parts currently being downloaded by that server, and the solid white parts those that are queued but have not yet started downloading. Note that the black bars between segments may be omitted for files with lots of segments depending on the width of this column.
Date
Displays the date of the post. Download list can be sorted by date by clicking the column header.
Download Right-Click Menu
Retry Download
If a post download stalls for some reason, like if it is incomplete or, there are server connectivity problems. This option tells NewsBin to try to download it again.
Move to Scratch
Moves the post into the Scratch Tab so you can download it later if you like. The shortcut ctrl-INS works too.
Pause/Resume Download
Toggles the pause state of the selected download(s).
If it is not paused, then it is put into the Pause state, and if it is already paused it releases the Pause state.
Assemble Incompletes
If all the parts of a multipart post are not on the server, NewsBin will download what it can but will keep the post in the download list because it isn't finished downloading. This option forces NewsBin to assemble what it has into a file. The resulting file may still be usable, depending on the type of file or, you can use a PAR2 file to fix it. The post remains in the queue in case the missing part shows up on the server later. You can use Retry Download to check if the missing part showed up.
Assemble Incompletes and Remove
Assembles an incomplete file then removes the post from the queue.
Note that chunks are not deleted from the Newsbin disk cache in case more parts show up later and you want to download the complete file. They will eventually be deleted when they reach the age specified for chunk housekeeping (as specified under Options->Advanced)
Move Up
Moves selected post up one position. Shortcut ctrl-up arrow does the same thing.
Move to Top
This is the upward arrow with a bar on top.
Moves selected post to the top of the download list. The shortcut ctrl-pageup works too.
Move Down
Moves selected post down one position in the download list. The shortcut ctrl-down works too
Move to Bottom
This is the downward arrow with a bar underneath.
Moves the selected post to the bottom of the download list. The shortcut ctrl-pagedown works too
Bypass Filters
Adds selected posts to the download list and bypasses any filters, including duplicate detection. Ctrl-y shortcut can be used as well. This function is known both as "Add to Download List - Bypass Filters" and "Force Download".
Assign a New Path
Allows you to specify which folder to download the selected posts to. Bypasses any other folder mode settings.
Remove from Download list
Removed the post from the download list. The delete key does the same thing.
Create NZB from Files
This will create a NZB file from the selected posts.
his NZB can then either be loaded back into newsbin, or loaded into any other software that supports the use of NZB files.
The NZB file will conform to the standard defined by the orignators of the NZB format at http://www.newzbin.com.
Clear List
This option simply removes all the entries from the list.
Show Filenames
This will toggle the state of the "Show Filenames" setting for the list. If it is currently set then there will be a tick against the menu entry.
Note that this is Newsbin's best guess at what the filename will be based upon its analysis of the Subject line. There is no guarantee that this will be the actual filename found when the post is downloaded. For yEnc files it is normally accurate as it the yEnc standard specifies that the filename must be part of the Subject line and in a pre-defined format. for other types of files it is Newsbin's best guess at what part of the Subject is likely to be the filename, and every so often it gets it badly wrong if the Subject is badly formatted.
Select All
This simply selects every entry in the list.
It is equivalent to using the keyboard shortcut CTRL-A in the list.
Set Font
Sets the font for the Download tab.
Properties
This option is used to show detailed information about the posts underlying this particular entry.
It will look something like the following:
Entries from headers will have the server name and record number values filled in. Entries from NZB files will have AnyActive set as the server name and 0 in the record number field.There will be an entry for each part that newsbin knows anything about.
It is perfectly valid for there to be multiple entries for each part where the information might specify different servers and/or groups.
Failed Files
The Failed Files tab contains posts that failed to download for some reason. Check the Status tab for more details on why the post failed. This tab gives you a mechanism to resubmit the post for download later.
Filenames
From release 5.30 or later this functionality is only available via the right-click menu
The Filenames Checkbox toggles the subject column to show NewsBin's best guess at the post's filename from the subject field. This may not be the actual filename after the post is downloaded because it relies on the person submitting the post to create a decipherable subject.
Columns
Download Descriptions
Shows the subject of the post. Toggling the Filenames checkbox will change between subject and filename.
Size
Shows the reported size of the file attached to this post. Clicking on the column header will sort this column on size.
Blank Column
This column is a placeholder. It should be "Status" but, it is minimized for now
Date
Lists the date of the post. Clicking on the column header will sort the column on date
Failed Files Right-Click Menu
Add to Download list
Adds selected posts to the download list. Ctrl-e shortcut can be used as well.
Add to Download list, Bypass Filters
Adds selected posts to the download list and bypasses any filters, including duplicate detection. Ctrl-y shortcut can be used as well. This function is known both as "Add to Download List - Bypass Filters" and "Force Download".
Clear List
Clears all the posts from this tab
Set Font
Allows you to change the font of the text for the contents of this tab.
Post Lists
Whenever you choose Show Posts or Show All Posts, a Post List tab is created and available posts are loaded into the tab.
The Post tab has the name of the newsgroup or the Group of Group (GOG) folder displayed in the tab. If the newsgroup is too long to be fully displayed then only the last 20 characters of the newsgroup or GOG folder name.
The tab itself has a number in parenthesis showing the total number of posts displayed. This does not represent the total posts available because NewsBin automatically rolls multipart posts into one line. Also, if you are in compact mode, the posts are rolled up another level which can represent 100's (or even 1000's in extreme cases) of posts on one line.
If you right-click on the Post tab (the part giving the name of the tab), you have two options, close and reload.
These options are also available as buttons at the top of the Post list.
Title Bar
Immediately below the tab is a Title Bar containing the full name of the newsgroup. If a GOG is loaded then, the first newsgroup of the GOG is displayed with a "1 of x" heading where "x" is the total number of enabled groups in the GOG. Clicking on the Title Bar will cycle through to each subsequent group name loaded in the tab. This is for display purposes only, it does not effect the post list displayed in the body of the tab.
Update Button
Performs a Download Latest on the newsgroup or GOG.
Reload Button
Performs a Show Posts on the newsgroup or GOG.
X Button (Close)
Closes the tab.
Compact Mode
If Compact mode is not set, then Newsbin will combine all the parts for a single file into a single entry in the Post list, but if a file is a multi-file archive then each file is displayed as a separate entry in the Post List.
Compact Mode is used to try and take this consildation a stage further. Setting Compact Mode causes Newsbin to attempt to combine all posts of a set of RAR files into one line. Choosing a compacted line for download may therefore add many posts to the download list for downloading. Those posts will all be needed to create the full file. PAR/PAR2 files and other support files may end up separated into different lines.
This also works for Master Splitter files, ones that are split with a .001, .002 extension which are meant to be recombined after download.
Compact Mode relies on the subjects of the set of files being formed in a standard way so that it can identify which parts are linked. This only works reliably on yEnc encoded files. UUEncoded files do not adhere to a standard subject format in the header so there is not a reliable way to determine which posts should be pulled together for the Compact Mode display.
Filenames
From release 5.30 or later this functionality is only available via the right-click menu
The Filenames Checkbox toggles the subject column to show NewsBin's best guess at the post's filename from the subject field. This may not be the actual filename after the post is downloaded because it relies on the person submitting the post to create a decipherable subject.
Find
The Find box and button are used to display posts matching the given keyword or Regular Expression. For example in a car group, if you type "ford" and hit the "Find" button, only posts with the word "Ford" in the subject will be displayed.
An example of a regular expression would be 1965.*(ford|chev) to give a list of posts containing 1965, some number of characters, then either "ford" or "chevy". 1965 Ford GT40 would match as would 1965 Chevy Chevelle"
Clear
Clears the Find field and its effect on the post list. All posts will be displayed except those impacted by the "Enable Filters" checkbox.
Enable Filters
Enables filtering of the post list based on the filtering options on the post tab explained below as well as any filters set in a Filter Profile if defined.
Show New
Only displays posts that have not been previously downloaded, deleted, or marked as read. Honors filter settings.
Show PAR/NFO
If this is selected, file size filters are bypassed to show small PAR or NFO files.
Filter Profile
Shows the name of the Filter Profile applied to the post list.
Max Size
Specifies the maximum size of a post to display in the list. There are preset size between 0 and 500MB. There currently is no way to change these steps. You can set more specific sizes in a Filter Profile.
Min Size
Specifies the minimum size of a post to display in the list. There are preset size between 0 and 500MB. There currently is no way to change these steps. You can set more specific sizes in a Filter Profile.
Age
Specifies the number of days of posts to display in the list. There are preset size between 0 and 20 Days. There currently is no way to change these steps.
Columns
There are 5 columns in the Post list. Each are sortable. Clicking on the column header sorts the list based on that column. If you highlight a section of 5 or more posts and sort, then only the highlighted posts are sorted in position.
Subject
Shows the subject of the post unless the "Filenames" checkbox is selected. Sorting on the column header sorts the list based on Subject.
Size
Shows the size of the file attached to the post. Sorting on the column header sorts the list based on Size.
Status
NOTE: As of V5RC6 Build 5706, this column is empty. The purpose is to show the status of the post, whether it is new, downloaded, deleted, or has some download error.
Date
Shows the date that the post was submitted. Sorting on the column header sorts the list based on Date.
From
Shows the email address of the person who submitted the post. Sorting on the column header sorts the list based on the From field.
Post List Right Click Menu
If you hit the right mouse button when the cursor is over the post list, a menu is displayed with the following options:
Add to Download list
Adds selected posts to the download list. Ctrl-e shortcut can be used as well.
Add to Download list, Bypass Filters
Adds selected posts to the download list and bypasses any filters, including duplicate detection. Ctrl-y shortcut can be used as well. This function is known both as "Add to Download List - Bypass Filters" and "Force Download".
Download to Folder
Allows you to specify which folder to download the selected posts to. Bypasses any other folder mode settings.
Download all Posts from Poster
Uses the "From" field for all highlighted posts and adds all posts that are from the same user to the download list.
Add to Scratch List
Adds selected posts to the Scratch List. Ctrl-ins shortcut can be used as well.
Mark Post as Read
Marks all selected posts as read. The Delete key does the same thing.
If you want to mark all visible posts, then a quick way is to do CTRL-A to select all visible posts, and then use this command to mark them as read. Note the difference to the Mark All Read option which also marks as read any posts that are not visible.
Delete Posts
Deletes the selected post(s) from the post list and from the stored header file. Will not appear again upon reload. The shift-Delete key is a shortcut.
Mark All Posts Read
Marks all posts in the selected group, or Group of Groups as read. This includes all posts, even those which might not currently be visible because of filters, or which were not loaded because of the value of the Max Post Age setting. This means that if Show New is subsequently selected in the Post list, these posts will be hidden.
Note that this can be slow process as it involves looking through all the spool files for the group,and on large groups this can take many minutes. Newsbin does apply an optimization in that it does not bother to visit any spool files which it knows already have all posts marked as read, so the time can vary according to both the size of the group and how frequently you mark posts as read. It is run as a background thread so that the user can get on with doing something else, but if you try and do something like reload the group before it has finished you may find some posts are unexpectedly still showing as new.
Delete All Posts
Deletes all posts from the list and from stored headers. This is different than Delete Stored Posts in that it leaves the newest post from each server so that using Download Latest will download any headers that show up since the last time you downloaded headers for the group. Using Delete Stored Posts will invoke the First Time Records setting when you use Download Latest.
Read Post Body
Reads the text of the selected posts and sends the results to the Read Posts tab. Ctrl-R works too.
Reply To Group
Save Posts to Disk
Creates an NZB file out of selected posts.
Set Font
Allows you to set the font for the text displayed in the Post List
Properties
Displays the Post Properties
Status
The Status tab is used for troubleshooting purposes. If you are having difficulties downloading, most likely there will be some information here that will help. During normal operation, the Status tab logs activity as it happens. Things like connecting to a server, downloading headers, and downloading posts are all logged here.
Setting the Options/Network/Show Server Commands option tells NewsBin to provide more details, specifically the actual commands sent to the news server and the results received. This can be of further use when troubleshooting a problem.
Status Right-Click Menu
There are two options on the Right Click menu, Clear Window and Copy to Clipboard.
Clear Window
This will clear all status message from the tab.
Copy to Clipboard
If you have a problem and would like to contact NewsBin Technical Support, you may want to send a copy of the pertinent information from the Status Tab. You can copy and paste information from this tab by highlighting the desired text, right click and select Copy to Clipboard or just hit ctrl-C to copy.
Scratch List
The Scratch tab is used to temporarily store posts that you are not ready to download yet. An example is PAR files. You may queue up a RAR set for download and move all the PAR files to the Scratch list. If you find you are missing a RAR file, you can then download a PAR file to replace it. Keeping it in the Scratch list means you don't have to go hunting for it in the post list. There is an option in the NZB File Options to automatically split PAR and PAR2 files out to the Scratch list when you load NZB files.
Filenames
From release 5.30 or later this functionality is only available via the right-click menu
The Filenames Checkbox toggles the subject column to show NewsBin's best guess at the post's filename from the subject field. This may not be the actual filename after the post is downloaded because it relies on the person submitting the post to create a decipherable subject.
Columns
All columns are sortable. There are 4 columns, Download Description, Size, Blank, and Date. The "Blank" column is compressed for now, it is for future use.
Download Descriptions
Shows the subject of the post unless the "Filenames" checkbox is selected. Sorting on the column header sorts the list based on Subject.
Size
Shows the size of the file attached to the post. Sorting on the column header sorts the list based on Size.
Blank
Eventually will be "Status", minimized for now.
Date
Shows the date that the post was submitted. Sorting on the column header sorts the list based on Date.
Scratch Right-Click Menu
Clicking the right mouse button when the cursor is over the Scratch list brings up the Right-Click menu with the following options:
Add to Download list
Adds selected posts to the download list. Ctrl-e shortcut can be used as well.
Add to Download list, Bypass Filters
Adds selected posts to the download list and bypasses any filters, including duplicate detection. Ctrl-y shortcut can be used as well. This function is known both as "Add to Download List - Bypass Filters" and "Force Download".
Download To Folder
Allows you to specify which folder to download the selected posts to. Bypasses any other folder mode settings.
Remove From List
Removes the selected post or posts from the Scratch list. The Delete key does the same thing.
Clear List
Clears all posts from the Scratch list
Set Font
Allows you to change the font for all text in the Scratch list.
Connections
The Connections tab shows a line for each active connection showing detailed information about each connection's use. This tab is primarly used for troubleshooting and maybe just glancing at to see which servers are being used for what. It is a pretty geeky thing, most users have not use for it.
The following diagram is an example of what might be seen if actively downloading from several servers.
Columns
There are 6 columns of information in the Connections tab. The columns are not sortable.
Server
Displays the Server Name as configured in Server Properties for each server. There may be multiple connections per server and each server will be grouped together in this column.
State
There are two states: Connected and Disconnected. If a server is idle for a certain amount of time, it may disconnect. In normal operating mode, all servers should be connected.
Group
Displays the last newsgroup that this connection issued a GROUP command for. If it says "None" then some non-group related command was executed, like authentication. It is updated when headers are downloaded, or you download from a group an item that has been selected from previously downloaded headers.
Note that if you make use of NZB files which are group independent, that this column will not be updated to reflect the group named in the NZB file.
Last Command
Shows the last NNTP command that was implemented. If you are interested in NNTP commands, read the NNTPRFC 977 and Common NNTP Extensions, RFC 2980
Last Response
Shows the last response from the news server. Anything that starts with a 2, like 200 or 211, is good. This is explained in the RFC referenced above.
Progress
This is a progress bar that fills in as data is being downloaded using the color configured in the Server Options screen.
Connections Right-click Menu
There are two options on the Right-click menu, Kill Connection and Set Font
Kill Connection
Immediately kills the connection to the highlighted server or servers. NewsBin will automatically attempt to reconnect when this occurs. This might be needed if there was some temporary internet disruption or if the news server is acting up for some reason. It isn't needed in normal operation.
Set Font
Allows you to change the font of all text displayed in this tab.
Search
The Search tab is displayed by hitting the F3 key or by the Search Button on the Toolbar. From this tab, you can search all spool files, whether the groups are enabled or not, for keywords or Regular Expressions just like the Find Field on a Post List tab. You can isolate which Group of Group to search using the Search Source drop box.
When the Search tab is populated with search results, it can be used just like a Post List.
Any files downloaded from the search tab are saved in the download path specified under Options/Setup. If you choose a Search Source and Folder Mode is turned on, then files will be stored in a folder in the download path named after the Search Source.
Search Tab Right-Click Menu
If you right-click on the Search tab, you have two options, close and reload.
Progress Bar/Title Bar
While a search is in progress, the progress bar fills in from left to right. After a search is complete, the progress bar turns into a title bar which shows the first group involved in the search prepended by a number i.e. 1 of 5. Each time you click on the title bar, NewsBin will cycle through to display the next group involved in the search. This does not effect the display of the search results in the tab.
Reload Button
Performs the last search again.
"X" - Close tab
Closes the Search Tab. Any search results will be lost.
Compact
Combines all posts of a set of RAR files into one line. Choosing a compacted line for download may add many posts to the download list for downloading. Those posts will all be needed to create the full file. PAR/PAR2 files and other support files are separated into different lines. This also works for Master Splitter files, ones that are split with a .001, .002 extension which are meant to be recombined after download.
Filenames
From release 5.30 or later this functionality is only available via the right-click menu
The Filenames Checkbox toggles the subject column to show NewsBin's best guess at the post's filename from the subject field. This may not be the actual filename after the post is downloaded because it relies on the person submitting the post to create a decipherable subject.
Show PAR/NFO
If this is selected, file size filters are bypassed to show small PAR or NFO files.
Find
The Find box and button are used to display posts matching the given keyword or Regular Expression. For example in a car group, if you type "ford" and hit the "Find" button, only posts with the word "Ford" in the subject will be displayed.
An example of a regular expression would be 1965.*(ford|chev) to give a list of posts containing 1965, some number of characters, then either "ford" or "chevy". 1965 Ford GT40 would match as would 1965 Chevy Chevelle"
Clear
Clears the Find field and its effect on the post list. All posts will be displayed except those impacted by the "Enable Filters" checkbox.
Stop
Stops the current search. Results found so far will be displayed.
Max Size
Specifies the maximum size of a post to display in the list. There are preset size between 0 and 500MB. There currently is no way to change these steps.
Min Size
Specifies the minimum size of a post to display in the list. There are preset size between 0 and 500MB. There currently is no way to change these steps.
Search Source
Allows you to focus the search on a specific Group of Groups folder.
Age
Specifies the number of days of posts to display in the list. There are preset size between 0 and 20 Days. There currently is no way to change these steps.
Columns
There are 5 columns in the Search list. Each are sortable.
Subject
Shows the subject of the post unless the "Filenames" checkbox is selected. Sorting on the column header sorts the list based on Subject.
Size
Shows the size of the file attached to the post. Sorting on the column header sorts the list based on Size.
Status
NOTE: As of V5RC6 Build 5706, this column is empty. The purpose is to show the status of the post, whether it is new, downloaded, deleted, or has some download error.
Date
Shows the date that the post was submitted. Sorting on the column header sorts the list based on Date.
From
Shows the email address of the person who submitted the post. Sorting on the column header sorts the list based on the From field.
Search Right Click Menu
If you hit the right mouse button when the cursor is over the Search list, a menu is displayed with the following options:
Add to Download list
Adds selected posts to the download list. Ctrl-e shortcut can be used as well.
Add to Download list, Bypass Filters
Adds selected posts to the download list and bypasses any filters, including duplicate detection. Ctrl-y shortcut can be used as well. This function is known both as "Add to Download List - Bypass Filters" and "Force Download".
Download to Folder
Allows you to specify which folder to download the selected posts to. Bypasses any other folder mode settings.
Download all Posts from Poster
Uses the "From" field for all highlighted posts and adds all posts that are from the same user to the download list.
Add to Scratch List
Adds selected posts to the Scratch List. Ctrl-ins shortcut can be used as well.
Mark Post as Read
Marks all selected posts as read. The Delete key does the same thing.
If you want to mark all visible posts, then a quick way is to do CTRL-A to select all visible posts, and then use this command to mark them as read. Note the difference to the Mark All Read option which also marks as read any posts that are not visible.
Delete Posts
Deletes the selected post(s) from the post list and from the stored header file. Will not appear again upon reload. The shift-Delete key is a shortcut.
Mark All Posts Read
Marks all posts in the list as read.
Delete All Posts
Deletes all posts from the list and from stored headers. This is different than Delete Stored Posts in that it leaves the newest post from each server so that using Download Latest will download any headers that show up since the last time you downloaded headers for the group. Using Delete Stored Posts will invoke the First Time Records setting when you use Download Latest.
Read Post Body
Reads the text of the selected posts and sends the results to the Read Posts tab. Ctrl-R works too.
Save Posts to Disk
Creates an NZB file out of selected posts.
Set Font
Allows you to set the font for the text displayed in the Post List
Properties
Displays the Post Properties
Read Posts
The Read Post Body tab (RPB) is displayed by selecting the Read Posts option in the View menu. It displays a list of posts that had a Read Post Body command issued against them. The top window shows a list of subjects of the posts read and the lower window shows the text body of the post.
On the RPB Tab is a number in parenthesis. This indicates the number of posts loaded in the Read Posts tab. The tab my require a Reload when you open it to see the posts. If the tab is already open, posts should be added to the tab dynamically whenever the Read Post Body command is issued.
RPB Tab Right-Click Menu
Right-click on the Read Posts Tab to see the Close option. This will close the tab.
Show Headers
This checkbox indicates whether to show the actual post headers in additon to the body text or just the body text. If the Text Display window is empty then there was not text posted.
RPB Reload Button
Click this to reload posts from the Read Post Body database. The database file is called RPB.db3. When first loading the tab, you may need to hit reload to show the list of downloaded post bodies.
RPB "X" Button
Closes the Read Post Body tab.
RPB Columns
The Read Post Body tab has two columns showing the Post Subject and the date the post was read.
Subject
Lists the subject of each post that had a Read Post Body command performed on it. Clicking on the column header will sort the list by subject.
Date
Lists the date when each post had a Read Post Body command performed on it. This is a timestamp of when the post was actually downloaded, not the timestamp of when the post was submitted to the news server. Clicking on the column header will sort the list by date.
RPB Right-Click Menu
The Right-Click menu has two options
RPB Delete
Deletes highlighted posts from the RPB database. The Delete key does the same thing.
RPB Set Font
Allows you to set the font for the upper window of the RPB tab. The lower window, which displays the body text for the post, is unaffected by setting the font.
Text Display
The body of the post is displayed here. You can see the raw header information of the post if the Show Headers checkbox is selected as well as text written by the poster.
You can highlight text and use the keyboard shortcut ctrl-C to copy text which can be pasted somewhere else like in a text editor or email message.
Thumbnails
The Thumbnails tab shows a reduced size image of picture files such as .jpg or .jpeg files. The resolution of the image can be controlled by the Options/Switches/Low Res Thumbnails setting.
The number of Thumbnails are fixed at 4. You can change this by editing the .nbi file with a text editor and adding the variable "ThumbCount = x" under the SETTINGS heading. Set x to a number between 1 and 8. Any number over 8 will get forced to 8. Setting the number to 0 disables thumbnails.
After an image is downloaded and displayed in the Thumbnail Tab, you can double click on a thumbnail to launch a viewer to view the image in full size.
Rendering thumbnails can be processor intensive and could effect your maximum download rate on some machines. Closing the thumbnail tab will stop all image processing and NewsBin will focus on downloading files.
Image Database
The image database allows you to hold images in one place instead of in separate files.
AutoRAR
AutoRAR Overview
The AutoRAR tab provides a facility for the automatic decoding of multi-part archives using RAR, MasterSplitter, and HJSplit formats. AutoRAR requires that the archive be posted with associated PAR files. This is pretty much the norm in Usenet these days but still not every one does it. AutoRAR will keep track of the files downloaded and can automatically extract the file or files from the archive when it detects that all the posts needed to complete the set are downloaded and are complete. This feature removes the need to run a third party decoding utility such as WinRAR separately from Newsbin. As of 5.40 Beta 8, NewsBin is not yet correcting/replacing damaged or missing files based on PAR files but this is planned for the final release.
Any RAR files that aren't handled by NewsBin will still require an external program like WinRAR.
AutoRAR Configuration
There are a number of global settings for the AutoRAR facility. These are set under the Newsbin Options facility and are covered in detail here in the AutoRAR Options section.
AutoRAR tab columns
The AutoRAR tab has the following columns:
Filename
The filename of the first PAR file downloaded is listed here. The final filename is usually similar, but with a different extension.
Files Needed
This is the number of files reported to be in this file set as reported by the PAR file.
Files Found
The number of files actually downloaded (As of 5.40B8, this value is not available and shows as a "?").
Par Set Size
Lists the total size of all the files in the RAR set, shows in bytes and in "Blocks" which is the logical grouping of data that PAR uses for file integrity checking and repairing if needed.
Blocks Found
Total size and number of Blocks actually downloaded.
Repair Blocks
Number of special repair blocks actually downloaded from PAR files. This is the data that PAR files provide that allow correction or even replacement of damaged or missing files.
Status
Shows a green bar indicating overall progress for the archive download.
AutoRAR Toolbar
The top of the AutoRAR tab has a toolbar with the following options:
Pick RAR Folder button
Test (if PARS present) button
Invokes the PAR/PAR2 checker. Newsbin does it using Windows file Association, so whatever program you have set up in window for PAR/PAR2 files will be launched to check the given fileset.
Decode to Save Path button
This marks the selected file(s) for decoding and adds them to the decode queue. If there are no files already in the decode queue then Newsbin starts the first one.
Refresh button
Delete RAR`s and PAR`s button
AutoRAR right-click Menu
If you right-click an item in the list then the following menu is displayed:
Decode Files
This marks the selected file(s) for decoding and adds them to the decode queue. If there are no files already in the decode queue then Newsbin starts the first one.
Refresh
Test Files
Invokes the PAR/PAR2 checker. Newsbin does it using Windows file Association, so whatever program you have set up in window for PAR/PAR2 files will be launched to check the given fileset.
Select Scan Folder
Open Decode Folder
Delete Items and Files
Signature records
This is probably the most esotreic of the tabs available. It is intended to allow you to search the Signature cache.
If you want more control then you can use the SQLite3.exe utility provided with newsbin, or for graphical methods there is TBD