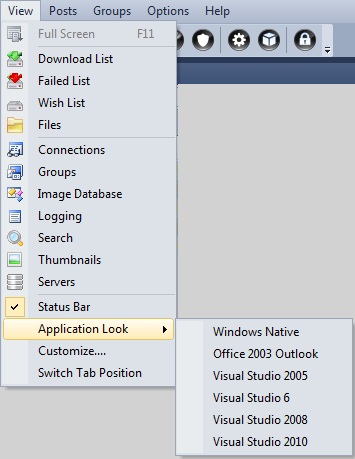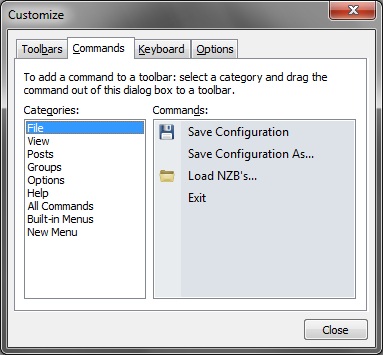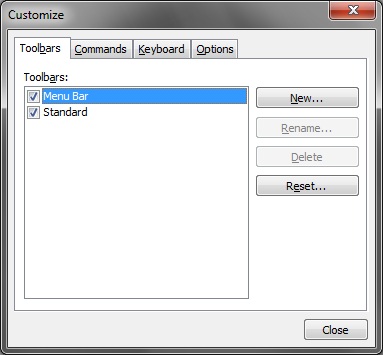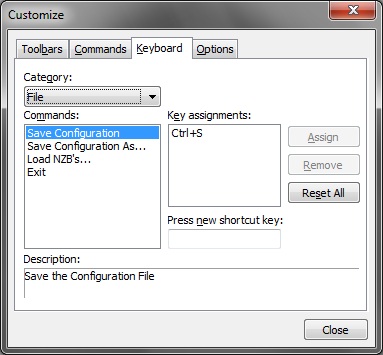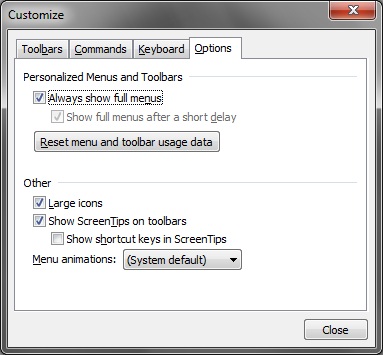V600-Menubar-View
From Newsbin
Contents |
View
Full Screen
Fullscreen viewing is disabled in Beta 8.
This will cause Newsbin to fill the whole screen. To exit full screen mode, click the Close Full Screen Button. 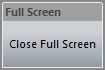
The View menu allows you to control most of the Newsbin screen layout. Click to toggle the check mark beside tabs or toolbars to open or close.
The Download List, Failed List, Wish List, Files, Connections, Groups, Image Database, Logging, Search, Thumbnails, Servers, and Status Bar items are all available within Newsbin. Toggling any of these will close/open, the last known position is preserved.
The Status Bar is displayed on the bottom of the Newsbin window.
Application Look allows you to quickly change color schemes.
Customize
Customize... will allow more changes to how you use Newsbin.
When the Customize window is open, changes can be made to your menu. If you need to reset your menu back to default, use the Menu tab.
Switch Tab Positions
This toggles between viewing the tab positioning above or below the list.
Commands
The commands tab allows you to change your menu by dragging a commmand from this window into your menu where you want.
If you need to reset your menu back to default, use the Reset button on the Menu tab.
Toolbars
The toolbar can be set to show text labels here.
If you undock the menu or toolbar, this is how you can get them back as well.
Keyboard
Custom Keyboard shortcuts can be assigned from here.
Select a category from the dropdown list, then a command in the list.
Then click in the Press New Shortcut Key box and enter the key combination you want to use.
If it is not already assigned to another command (Note: This list), click the assign button.
Options
The Toolbar section allows you to use large icons and to disable tips in toolbars and menus.